6 Workflow: script
Finora avete usato la console per eseguire il codice. Questo è un ottimo punto di partenza, ma vi accorgerete che diventa angusto abbastanza rapidamente man mano che create grafici ggplot2 più complessi e pipe dplyr. Per darti più spazio per lavorare, è una grande idea usare l’editor di script. Aprilo cliccando sul menu File, e selezionando New File, poi R script, o usando la scorciatoia da tastiera Cmd/Ctrl + Shift + N. Ora vedrai quattro riquadri:
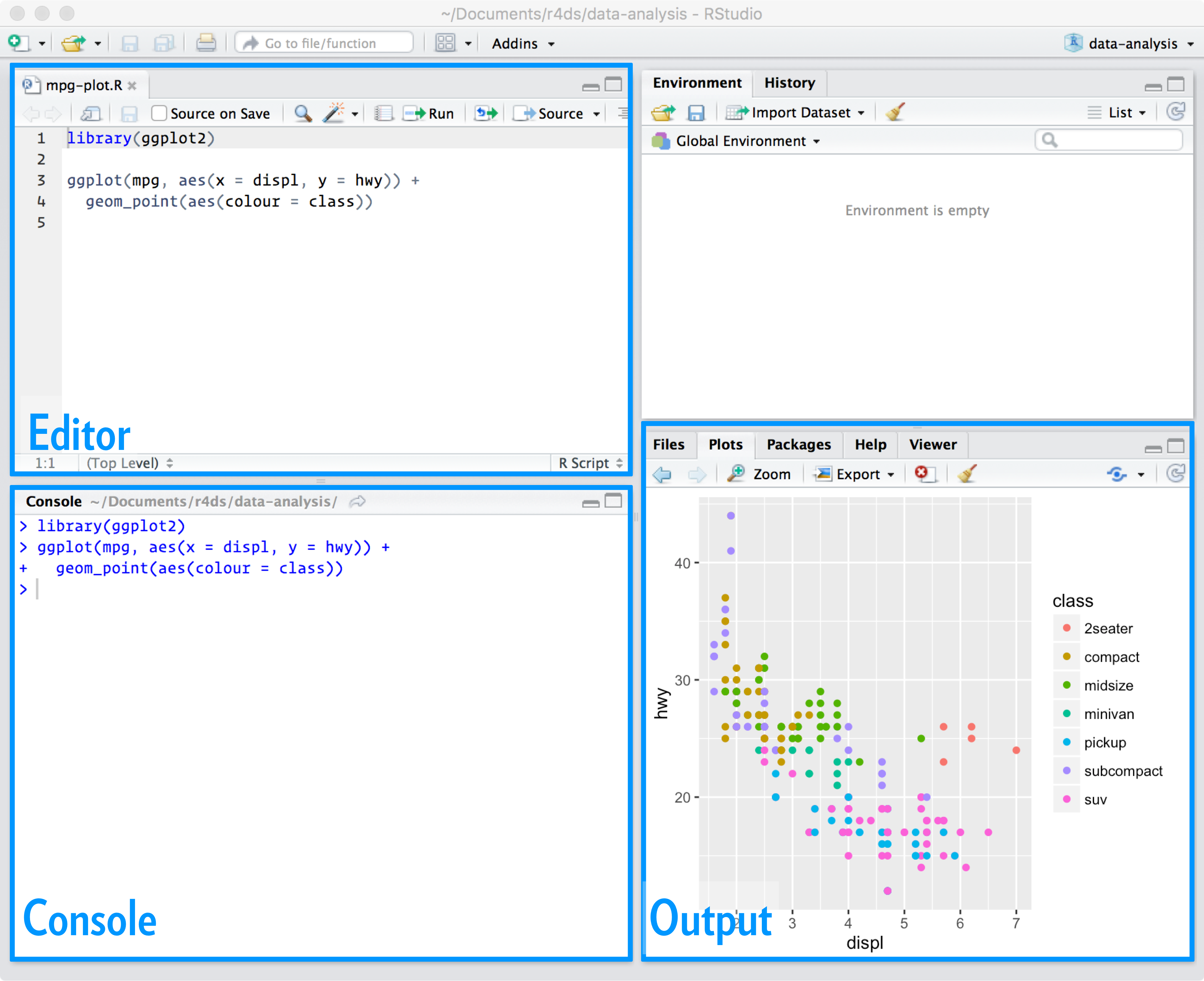
L’editor di script è un ottimo posto per mettere il codice che ti interessa. Continuate a sperimentare nella console, ma una volta che avete scritto del codice che funziona e fa quello che volete, mettetelo nell’editor di script. RStudio salverà automaticamente il contenuto dell’editor quando si esce da RStudio, e lo caricherà automaticamente quando si riapre. Tuttavia, è una buona idea salvare regolarmente i propri script e farne il backup.
6.1 Esecuzione del codice
L’editor di script è anche un ottimo posto per costruire complessi grafici ggplot2 o lunghe sequenze di manipolazioni dplyr. La chiave per usare efficacemente l’editor di script è memorizzare una delle più importanti scorciatoie da tastiera: Cmd/Ctrl + Enter. Questo esegue l’espressione R corrente nella console. Per esempio, prendete il codice qui sotto. Se il tuo cursore è su █, , premendo Cmd/Ctrl + Enter eseguirai il comando completo che genera not_cancelled. Sposterà anche il cursore all’istruzione successiva (che inizia con not_cancelled %>%). Questo rende facile eseguire il tuo script completo premendo ripetutamente Cmd/Ctrl + Invio.
library(dplyr)
library(nycflights13)
not_cancelled <- flights %>%
filter(!is.na(dep_delay)█, !is.na(arr_delay))
not_cancelled %>%
group_by(year, month, day) %>%
summarise(mean = mean(dep_delay))Invece di eseguire espressione per espressione, puoi anche eseguire lo script completo in un solo passo: Cmd/Ctrl + Shift + S. Farlo regolarmente è un ottimo modo per controllare di aver catturato tutte le parti importanti del tuo codice nello script.
Ti consiglio di iniziare sempre il tuo script con i pacchetti che ti servono. In questo modo, se condividete il vostro codice con altri, possono facilmente vedere quali pacchetti hanno bisogno di installare. Notate, comunque, che non dovreste mai includere install.packages() o setwd() in uno script che condividete. È molto antisociale cambiare le impostazioni sul computer di qualcun altro!
Quando lavorerete nei prossimi capitoli, vi raccomando vivamente di iniziare nell’editor e di fare pratica con le scorciatoie da tastiera. Con il tempo, inviare codice alla console in questo modo diventerà così naturale che non ci penserete nemmeno.
6.2 Diagnostica di RStudio
L’editor di script evidenzierà anche gli errori di sintassi con una linea rossa a ghirigori e una croce nella barra laterale:
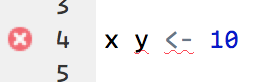
Hover over the cross to see what the problem is:
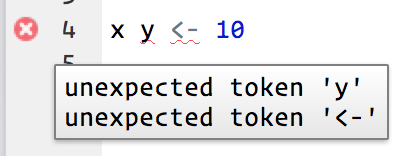
RStudio will also let you know about potential problems:

6.3 Esercizi
Andate sull’account twitter di RStudio Tips, https://twitter.com/rstudiotips e trova un suggerimento che sembra interessante. Esercitatevi ad usarlo!
Quali altri errori comuni segnalerà la diagnostica di RStudio? Leggete https://support.rstudio.com/hc/en-us/articles/205753617-Code-Diagnostics per scoprirlo.