4 Workflow: basi
Ora hai un po’ di esperienza nell’esecuzione del codice R. Non vi abbiamo dato molti dettagli, ma ovviamente avete capito le basi, o avreste buttato via questo libro per la frustrazione! La frustrazione è naturale quando si inizia a programmare in R, perché è così pignolo per la punteggiatura, e anche un solo carattere fuori posto causerà una lamentela. Ma mentre dovreste aspettarvi di essere un po’ frustrati, consolatevi con il fatto che è sia tipico che temporaneo: succede a tutti, e l’unico modo per superarlo è continuare a provare.
Prima di andare avanti, assicuriamoci che abbiate una solida base nell’esecuzione del codice R, e che conosciate alcune delle caratteristiche più utili di RStudio.
4.1 Basi di codifica
Rivediamo alcune nozioni di base che abbiamo finora omesso nell’interesse di farvi tracciare i grafici il più velocemente possibile. Potete usare R come una calcolatrice:
1 / 200 * 30
#> [1] 0.15
(59 + 73 + 2) / 3
#> [1] 44.66667
sin(pi / 2)
#> [1] 1Puoi creare nuovi oggetti con <-:
x <- 3 * 4Tutte le istruzioni di R in cui si creano oggetti, le istruzioni di assegnazione, hanno la stessa forma:
object_name <- valueQuando leggete quel codice dite “il nome dell’oggetto ottiene il valore” nella vostra testa.
Farete molte assegnazioni e <- è un dolore da digitare. Non siate pigri e usate =: funzionerà, ma causerà confusione in seguito. Invece, usa la scorciatoia da tastiera di RStudio: Alt + - (il segno meno). Notate che RStudio circonda automaticamente <- con spazi, che è una buona pratica di formattazione del codice. Il codice è penoso da leggere in una buona giornata, quindi datevi tregua e usate gli spazi.
4.2 Cosa c’è in un nome?
I nomi degli oggetti devono iniziare con una lettera e possono contenere solo lettere, numeri, _ e .. Vuoi che i nomi dei tuoi oggetti siano descrittivi, quindi avrai bisogno di una convenzione per le parole multiple. Noi raccomandiamo snake_case dove separi le parole minuscole con _.
io_uso_lo_snake_case
altrePersoneUsanoIlCamelCase
alcune.persone.usano.i.punti
E_poche.Persone_RINUNCIANO.Alle_convenzioniTorneremo sullo stile del codice più tardi, in funzioni.
Si può ispezionare un oggetto digitando il suo nome:
x
#> [1] 12Facciamo un’altra assegnazione:
this_is_a_really_long_name <- 2.5Per ispezionare questo oggetto, provate la funzione di completamento di RStudio: digitate “this”, premete TAB, aggiungete caratteri fino ad avere un prefisso unico, poi premete return.
Ooops, hai fatto un errore! this_is_a_really_long_name dovrebbe avere valore 3.5 non 2.5. Usa un’altra scorciatoia da tastiera per aiutarti a correggerlo. Digita “this” e poi premi Cmd/Ctrl + ↑. Questo elencherà tutti i comandi che hai digitato che iniziano con quelle lettere. Usa i tasti freccia per navigare, poi premi enter per ridigitare il comando. Cambia 2.5 in 3.5 e rilancia.
Facciamo un’altra assegnazione:
r_rocks <- 2 ^ 3Proviamo ad ispezionarlo:
r_rock
#> Error: object 'r_rock' not found
R_rocks
#> Error: object 'R_rocks' not foundC’è un contratto implicito tra voi e R: esso farà il noioso calcolo per voi, ma in cambio voi dovete essere completamente precisi nelle vostre istruzioni. Gli errori di battitura contano. Le maiuscole contano.
4.3 Chiamare le funzioni
R ha una vasta collezione di funzioni integrate che vengono chiamate in questo modo:
function_name(arg1 = val1, arg2 = val2, ...)Proviamo ad usare seq() che fa regolari sequenze di numeri e, mentre ci siamo, impariamo altre utili caratteristiche di RStudio. Digitate se e premete TAB. Un popup vi mostra i possibili completamenti. Specificate seq() digitando più (una “q”) per disambiguare, o usando le frecce ↑/↓ per selezionare. Notate il tooltip galleggiante che appare, ricordandovi gli argomenti e lo scopo della funzione. Se volete più aiuto, premete F1 per ottenere tutti i dettagli nella scheda Aiuto (‘Help’) nel pannello in basso a destra.
Premete ancora una volta TAB quando avete selezionato la funzione che volete. RStudio aggiungerà le corrispondenti parentesi di apertura (() e di chiusura ()) per voi. Digitate gli argomenti 1, 10 e premete invio.
seq(1, 10)
#> [1] 1 2 3 4 5 6 7 8 9 10Digitate questo codice e notate che ottenete un’assistenza simile con le virgolette accoppiate:
x <- "hello world"Le virgolette e le parentesi devono sempre essere in coppia. RStudio fa del suo meglio per aiutarvi, ma è ancora possibile sbagliare e finire con una mancata corrispondenza. Se questo accade, R vi mostrerà il carattere di continuazione “+”:
> x <- "hello
+Il + vi dice che R sta aspettando altri input; non pensa che abbiate già finito. Di solito significa che avete dimenticato un " o un ). O aggiungi la coppia mancante, o premi ESC per interrompere l’espressione e riprovare.
Se fai un’assegnazione, non puoi vedere il valore. Sei quindi tentato di ricontrollare immediatamente il risultato:
y <- seq(1, 10, length.out = 5)
y
#> [1] 1.00 3.25 5.50 7.75 10.00Questa azione comune può essere abbreviata circondando l’assegnazione con delle parentesi, il che provoca l’assegnazione e la “stampa a schermo”.
(y <- seq(1, 10, length.out = 5))
#> [1] 1.00 3.25 5.50 7.75 10.00Ora guarda il tuo environment (‘ambiente di lavoro’) nel riquadro in alto a destra:
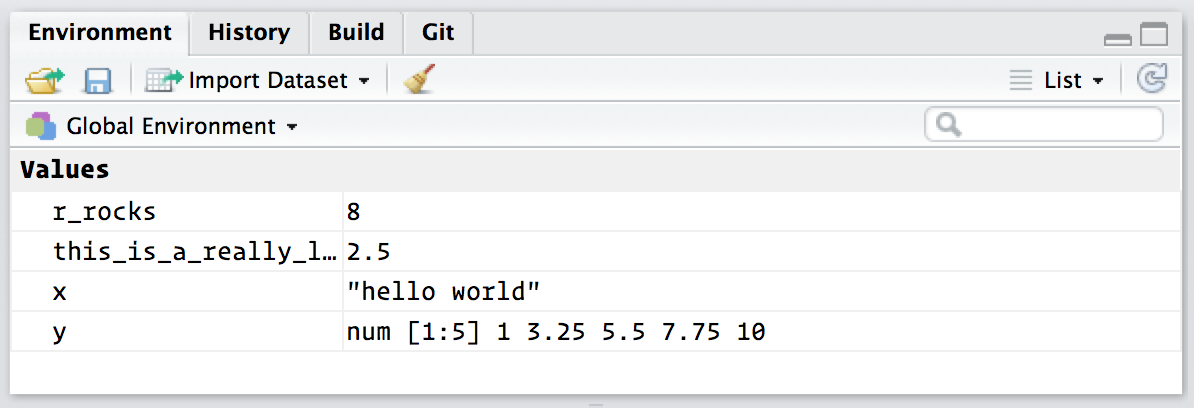
Qui puoi vedere tutti gli oggetti che hai creato.
4.4 Esercizi
-
Perché questo codice non funziona?4
my_variable <- 10 my_varıable #> Error in eval(expr, envir, enclos): object 'my_varıable' not found
Guardate attentamente! (Questo può sembrare un esercizio inutile, ma allenare il vostro cervello a notare anche la più piccola differenza vi ripagherà quando si programma).
-
Modificate ciascuno dei seguenti comandi R in modo che vengano eseguiti correttamente:
Premi Alt + Shift + K. Cosa succede? Come puoi arrivare allo stesso punto usando i menu?